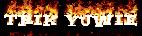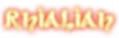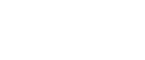Uninteruptible Power Supply
Uninteruptible Power Supply atau yang lebih dikenal dengan sebutan UPS, bagi sebagian orang, istilah ini mungkin terdengar akrab. Akan tetapi seringkali orang hanya mengenal dua jenis UPS yang memang paling mudah ditemui di pasaran. Kedua jenis tersebut adalah UPS jenis standby dan UPS jenis online. Pada kenyataannya, UPS masih memiliki beberapa jenis lainnya dengan keunggulan dan kekurangannya masing-masing.
American Power Conversion (APC), pemimpin global dalam layanan critical power dan cooling services yang juga terkenal dengan produk-produk UPSnya, memberikan informasi dan
tips mengenai ragam UPS agar para pengguna dapat lebih mengenal dan memilih UPS yang sesuai dengan kebutuhannya.
Standby
UPS tipe Standby merupakan tipe yang biasa digunakan oleh para pengguna rumahan untuk disandingkan dengan PC mereka. Transfer Switch telah diatur untuk mengambil input AC (searah) sebagai sumber daya utama, sedangkan sumber daya cadangan diambil dari baterai atau Inverter (pada saat sumber daya utama padam). UPS dengan tipe seperti ini mampu melakukan filtrasi terhadap gangguan daya dan pengelolaan arus, di samping juga keuntungan bagi pengguna dari sisi rancangan yang efisien, ukurannya yang kecil serta biaya yang harus dikeluarkan terbilang murah.
Line Interactive
UPS tipe ini adalah yang paling sering digunakan pada unit small business, pengembang web, dan sejumlah server yang berada di departemen pemerintahan. Hal ini dikarenakan selain memiliki tingkat reliabilitas yang tinggi, tipe ini juga memiliki kemampuan menyesuaikan voltase yang cukup baik. Bagian Inverter (pengubah daya dari batere ke AC) selalu terhubung ke output sistem UPS. Dalam keadaan normal, Inverter akan melakukan pengisian batere. Sedangkan dalam keadaan listrik padam, Transfer Switch akan menutup dan mengalirkan daya dari batere ke output UPS. Posisi Inverter yang selalu terhubung ke output memberi tambahan penyaring daya. Hal inilah yang membuat UPS dengan tipe ini banyak digunakan untuk server dan kondisi listrik yang tidak terlalu baik.
Double Conversion Online
Tipe ini merupakan yang paling lazim untuk UPS dengan daya lebih dari 10kVA. Tipe ini memiliki kesamaan dengan tipe Standby. Hanya saja tipe ini memiliki sumber tenaga utama yang terletak pada Inverter, bukan pada sumber listrik AC. Pada tipe ini, terputusnya pasokan listrik utama tidak akan memicu sakelar transfer karena arus listrik AC yang masuk pada bagian input tengah melakukan pengisian pada batere yang memberikan tenaga pada Inverter yang terletak pada bagian output. Oleh karena itu, ketika arus listrik AC terputus, arus tenaga akan segera dialihkan tanpa mengambil jeda saat pengalihan terjadi. UPS tipe ini memperlihatkan kinerja di atas rata-rata. Dapat dikatakan tipe ini mendekati gambaran ideal dari sebuah UPS, sayangnya tipe ini menghasilkan panas yang cukup tinggi.
Delta Conversion Online
Diagram UPS ini merupakan bentuk teknologi Konversi Ganda (Double Conversion) yang terah diperbaharui dan tersedia dengan daya 5kVA hingga 1.6MW. Memiliki kemiripan dengan tipe Double Conversion, tipe ini menggunakan Inverter untuk selalu memasok voltase. Saat pasokan tenaga terputus, tipe ini melakukan hal yang sama dengan tipe Double Conversion.
Misalkan saja sebuah paket harus diantarkan dari lantai 4 ke lantai 5. Teknologi Delta Conversion menghemat energi dengan cara mengantarkan paket tersebut menurut perbedaan pada titik awal dan titik akhir saja. Delta Conversion memiliki dua fungsi, yang pertama adalah untuk mengendalikan karakteristik power input. Sedangkan fungsi yang kedua adalah untuk mengendalikan arus pada input untuk mengarahkan proses pengisian pada sistem baterai. Hal yang perlu diingat adalah tipe ini meminimalisir energi yang terbuang. Selain itu, ia memiliki kompatibilitas tinggi terhadap beragam jenis generator serta mengurangi kebutuhan akan penggunaan kabel.
Pada akhirnya, semua jenis UPS yang telah disebutkan di atas memiliki tujuannya masing-masing dan tidak ada satu jenis pun yang dapat menjadi tipe yang paling 'ideal'. Kita harus dapat mengenal betul kebutuhan dan lingkungan tempat UPS akan diletakkan sebelum menentukan jenis apa yang akan digunakan.
Mengacu pada kategorisasi yang dibahas sebelumnya, tabel berikut akan mempermudah dalam melihat tipe manakah yang sesuai dengan kebutuhan Anda.
Tipe UPS: Standby
Keunggulan: Biaya rendah; efisiensi tinggi; desain kompak
Kekurangan: Baterai tetap terpakai saat listrik padam; tidak cocok untuk pemakaian di atas 2kVA
Keterangan: Paling cocok untuk pengguna personal
Tipe UPS: Line Interactive
Keunggulan: Reliabilitas tinggi; efisiensi tinggi; penyesuaian voltase baik
Kekurangan: Tidak cocok untuk pemakaian di atas 5kVA
Keterangan: Tipe UPS yang paling sering digunakan dalam kondisi listrik yang tidak menentu
Tipe UPS: Double Conversion On-Line
Keunggulan: Penyesuaian voltase yang sangat baik; mudah untuk disambungkan secara paralel
Kekurangan: Efisiensi rendah; harganya mahal untuk tipe dengan daya di bawah 5kVA
Keterangan: Mendekati gambaran ideal UPS, tapi menghasilkan panas yang cukup tinggi.
Tipe UPS: Delta Conversion On-line
Keunggulan: Penyesuaian voltase yang sangat baik; efisiensi tinggi
Kekurangan: Tidak cocok untuk penggunaan di bawah 5kVA
Keterangan: Efisiensi tinggi memperpanjang daur hidup perangkat saat digunakan pada sistem yang besar
Selengkapnya





.jpg)